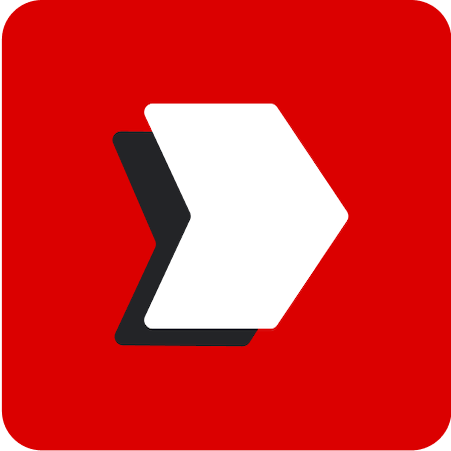Changelog
Follow up on the latest improvements and updates.
RSS
Introducing Project Folders! Now you can organize your videos into Series, making it easier to manage multi-episode content. Create a universe, build characters, and keep track of all your stories in one place. Check out our short tutorial for a step-by-step guide:
The ability to switch off the default zoom animation is now live. You can access it on the same 'Scene Settings' section. Choose 'No Animation' in the new 'Image Animation' dropdown.
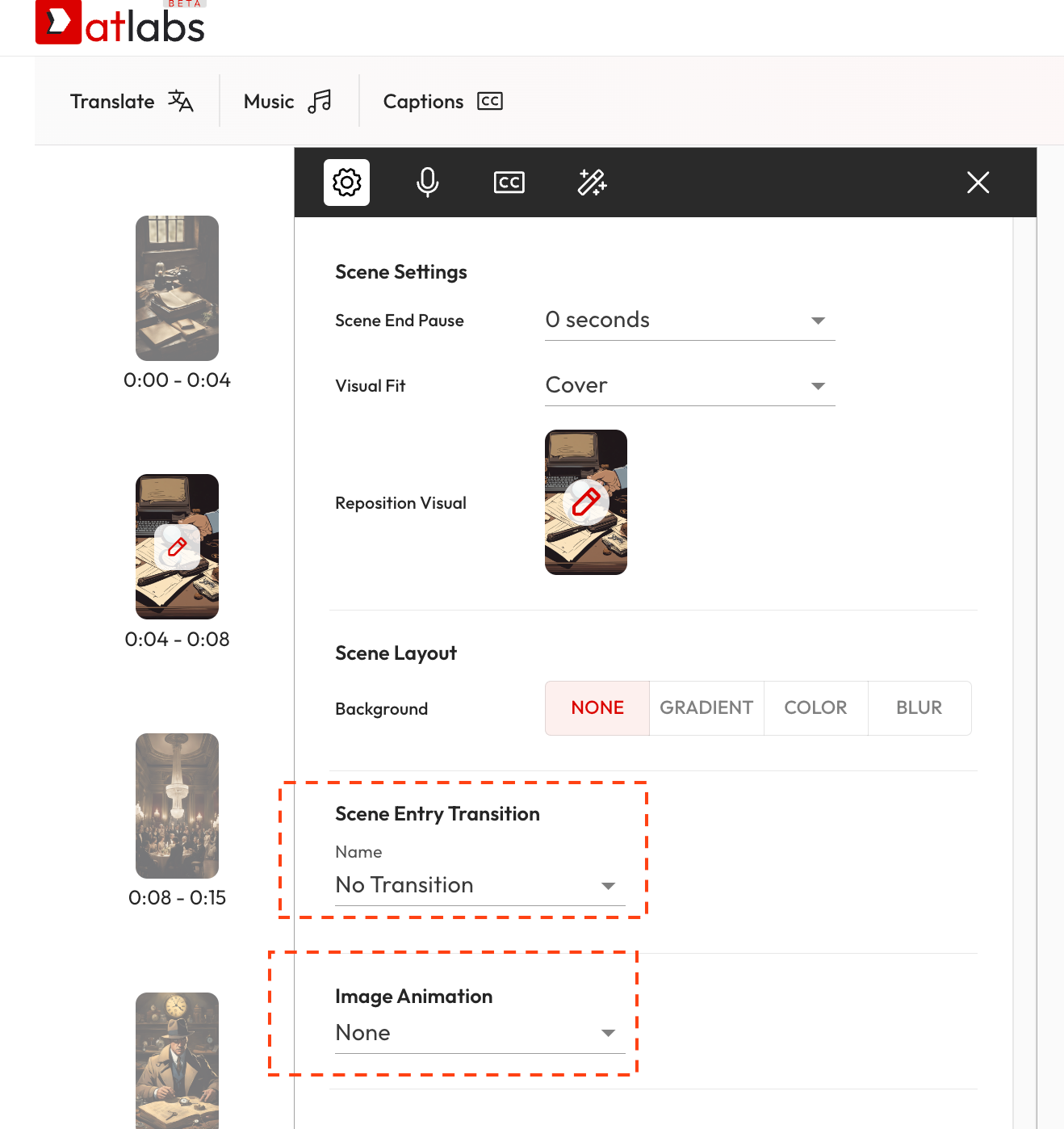
How to add a b roll to the scene when nothing is spoken?
- When you create a new video from an audio file, we auto-identify quiet periods and add a small clock icon (:clock2:) in the scene script to denote a pause.
- One 🕒 signifies max 1 sec silence, so a 3.6 sec silence for example would be represented as 🕒🕒🕒🕒. The first three clocks represent 1 sec each (3x1sec), and the last clock represents 0.6 sec. This info also viewable on hovering the mouse on any clock.
- You can select the clock icons similar to how you select the scene text and apply any B-rolls (Text / Images) as popovers.
- This way, you can now add a different visual for the first 5-10 sec of the video, and at any other place where there are long pauses.
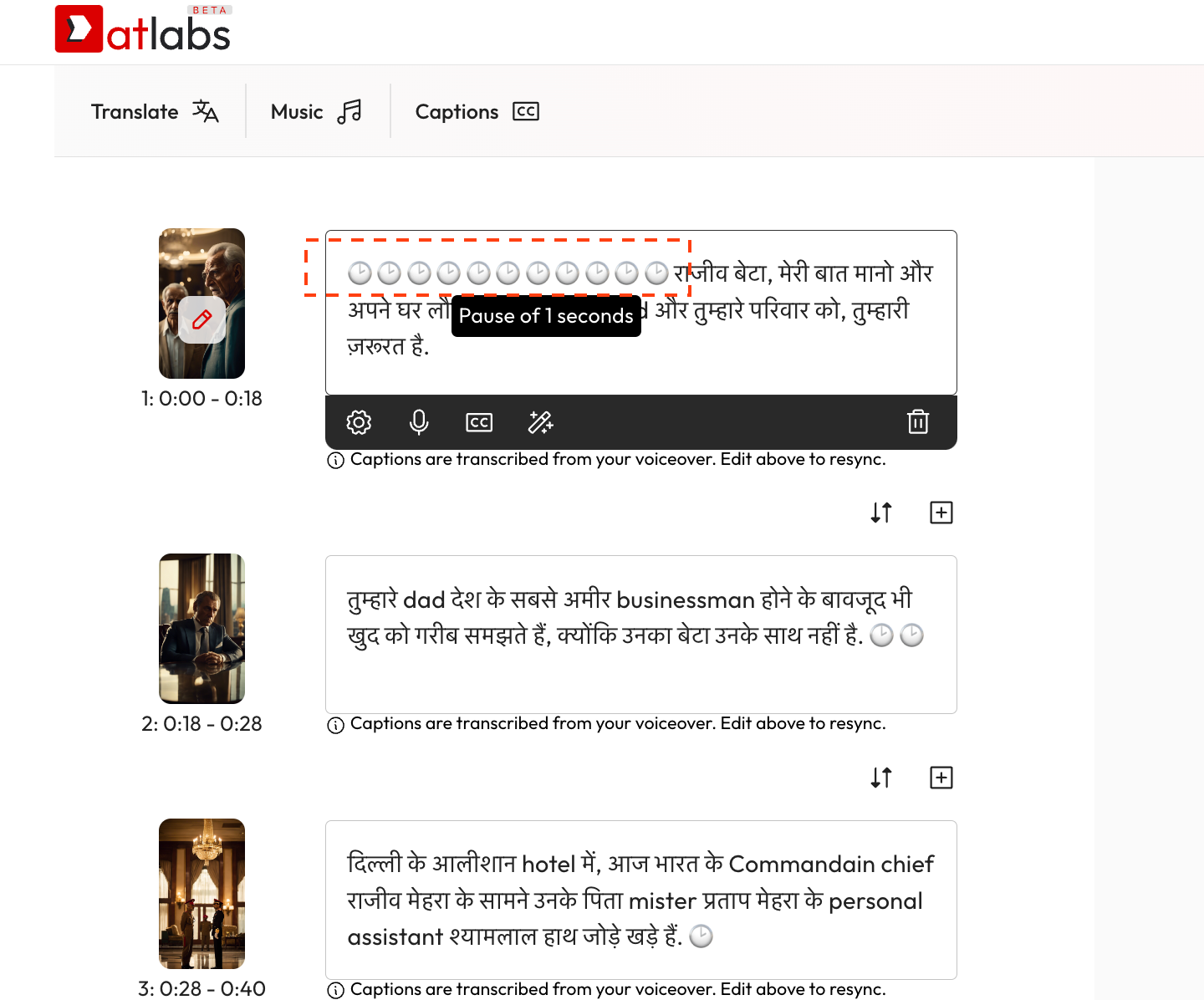
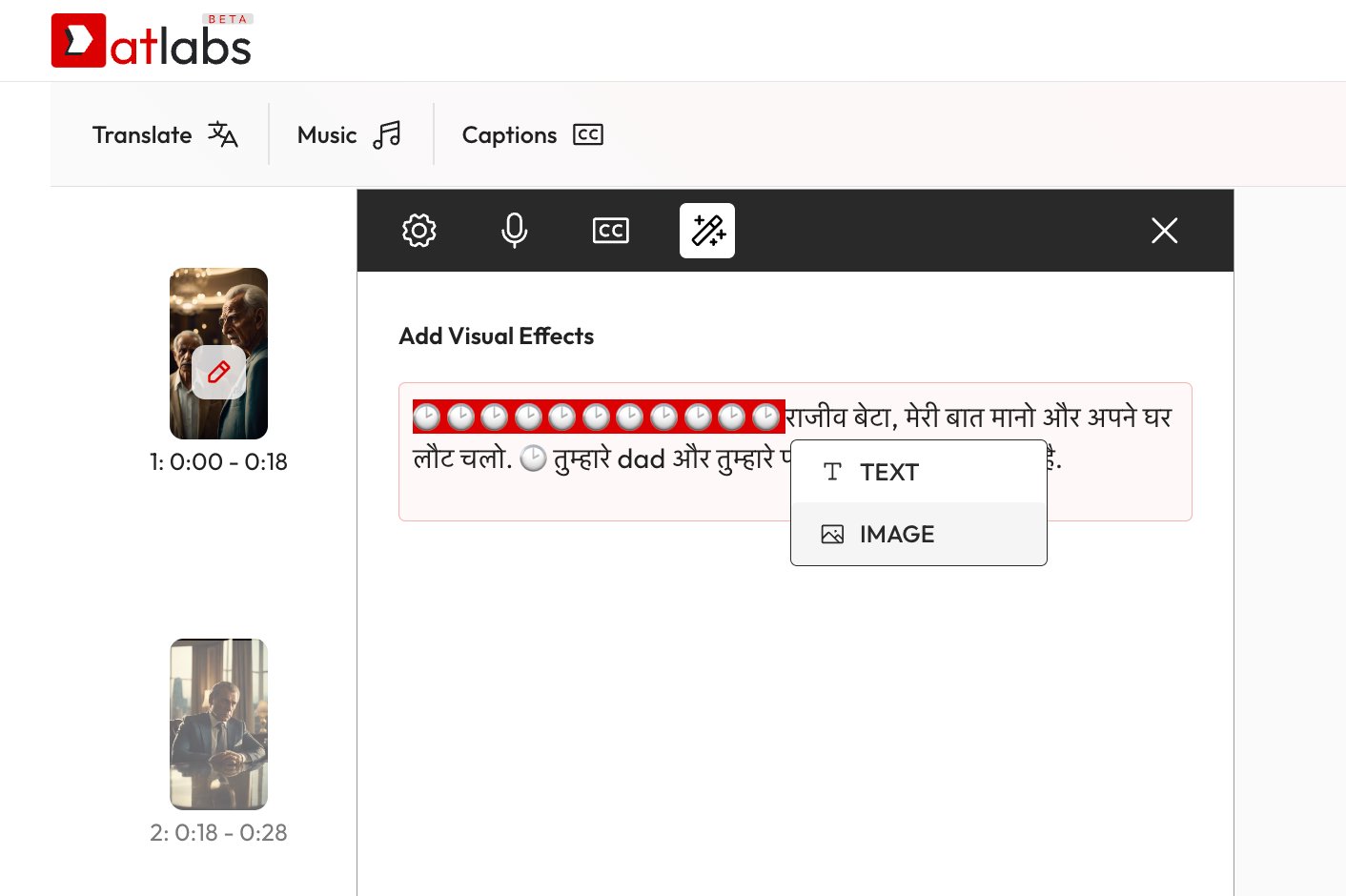
We've made substantial updates to the default subtitle styles available on Atlabs. Check them out & let us know if any feedback:
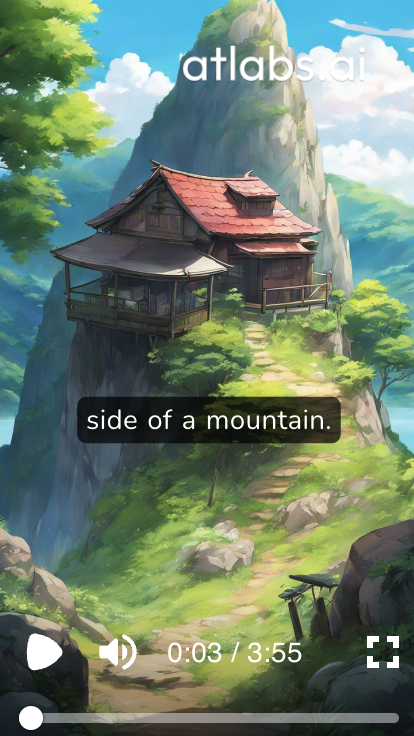
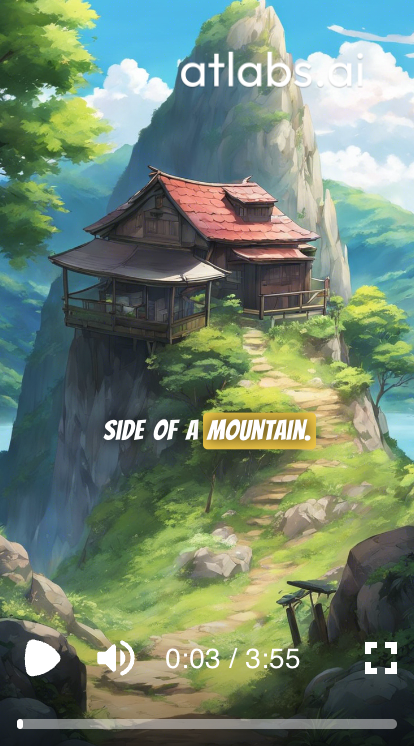
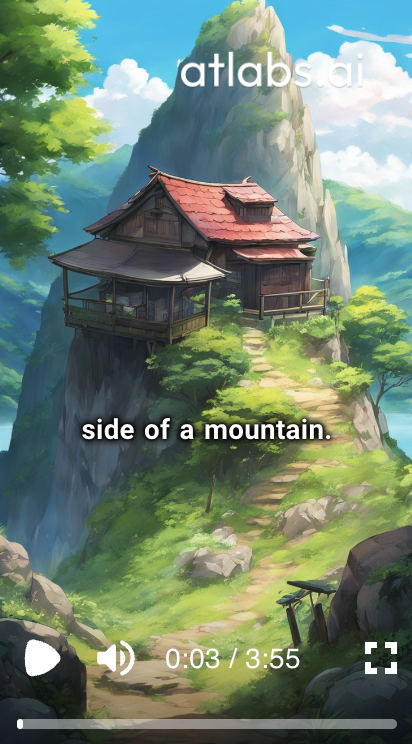
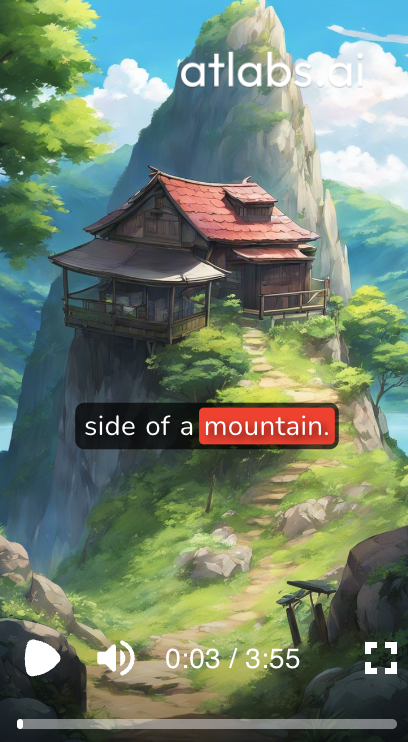
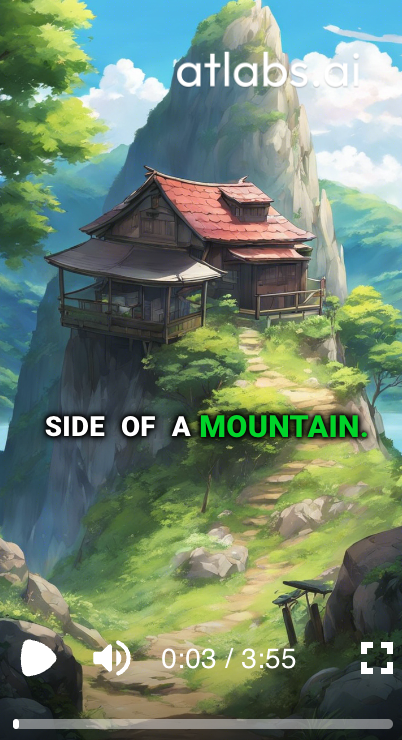
You can take your audio books, podcasts, or stories and create Video Books in under 2 minutes. Look for the 'Start from Audio' button on your dashboard.
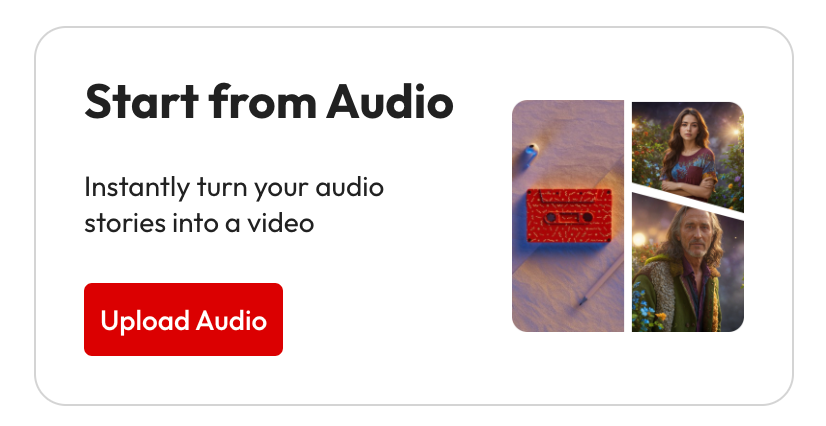
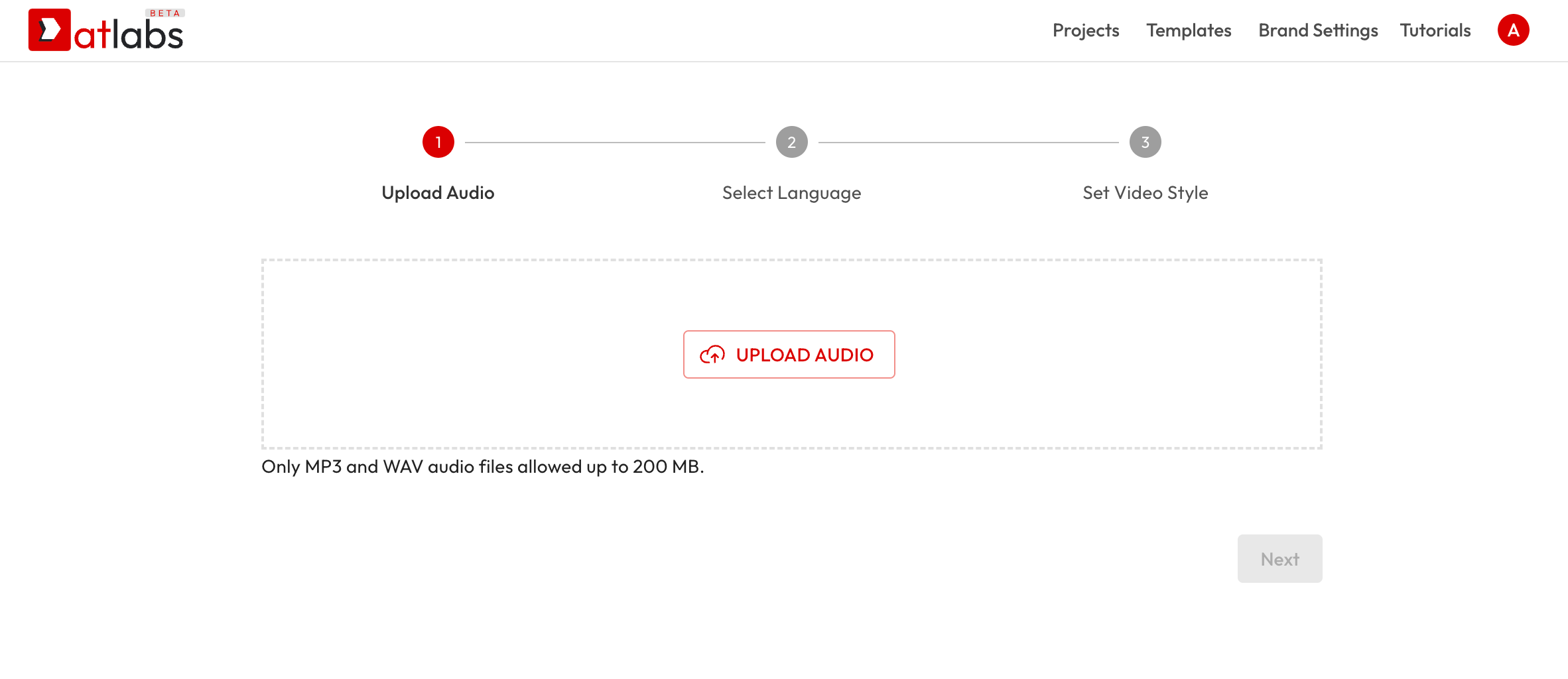
Now, take your Atlabs projects to Adobe Premiere Pro in one click. Apply those final touches and creativity seamlessly.
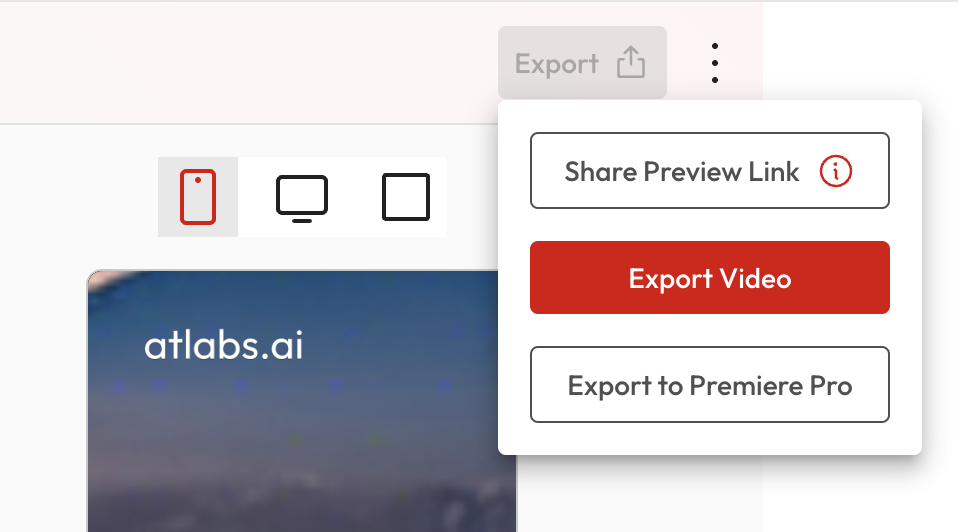
You can now access ultra-realistic voices by ElevenLabs seamlessly across the platform. Happy creating!
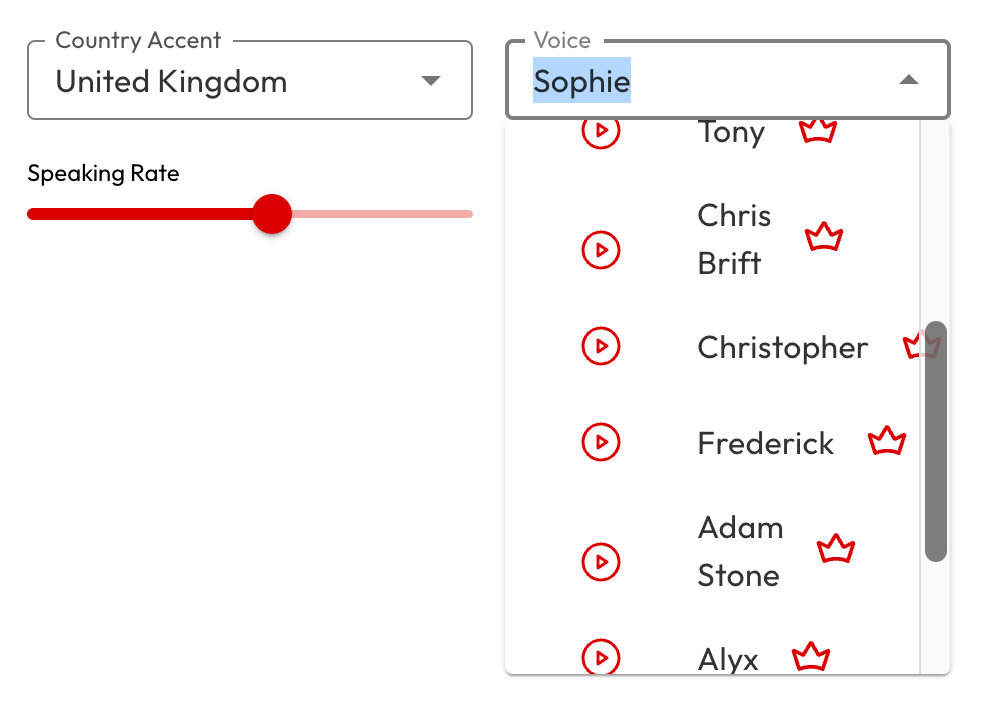
You can now add a background design to scenes. Choose from amongst:
- Gradient
- Color
- Blur
and create a uniquely visual experience for your videos.
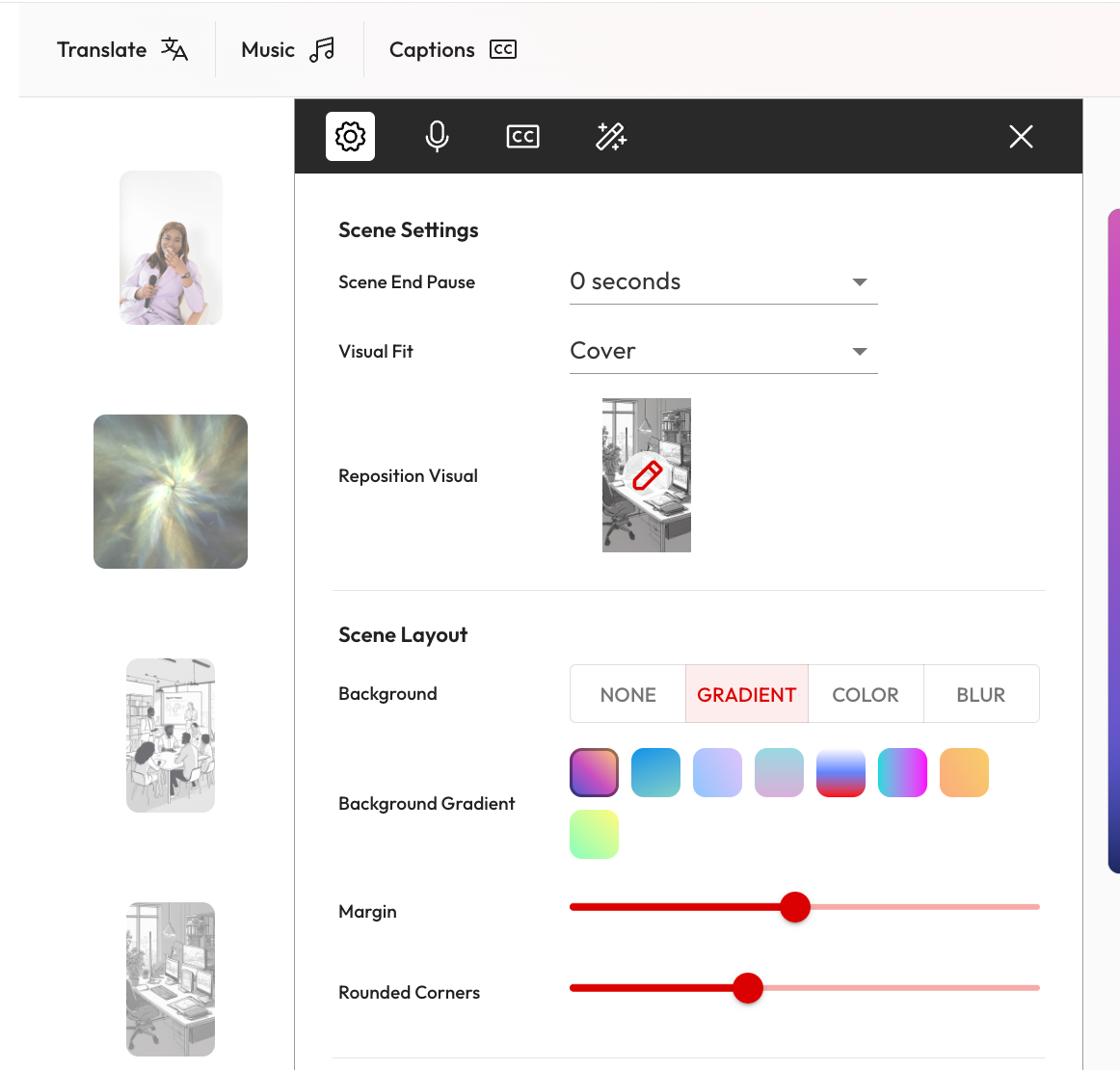
and this is how the output looks like:
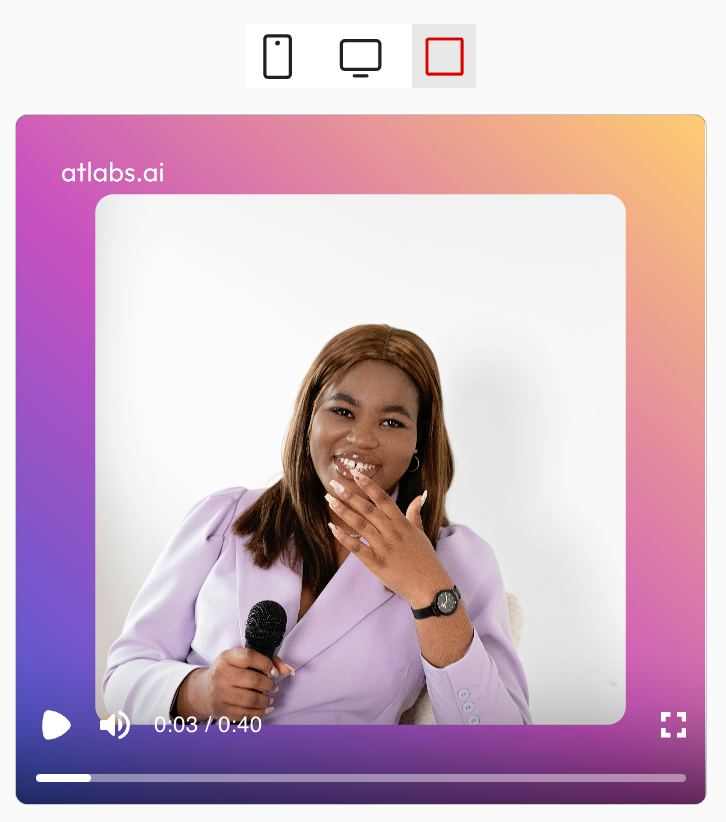
Fell free to tweak the background settings and keep them different across all your scenes.
new
Crop Visuals
- Click on the 'Scene Settings' icon for any scene where you want to reposition/crop the visual.
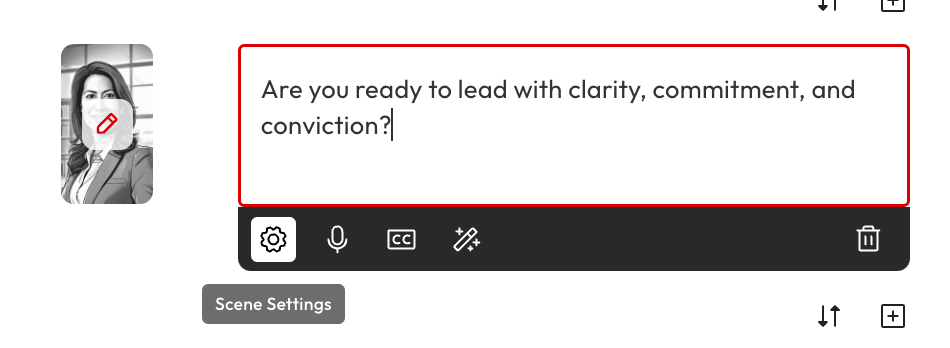
- Click on the edit icon in the 'Reposition Visual' section to access.
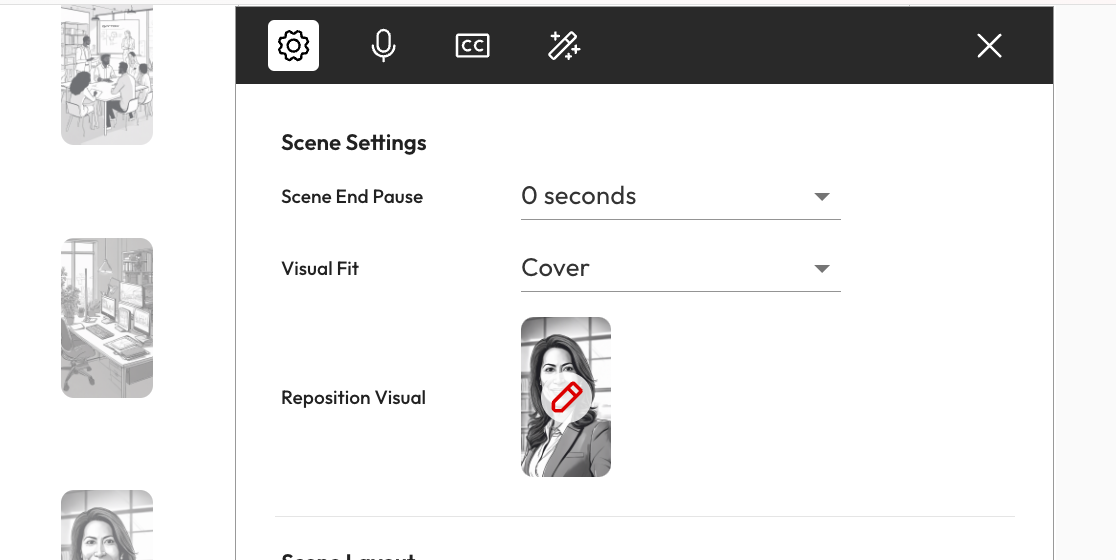
- Crop and adjust as per your content requirements and click anywhere outside the popup to finish. Congrats, you have now cropped the scene visually.
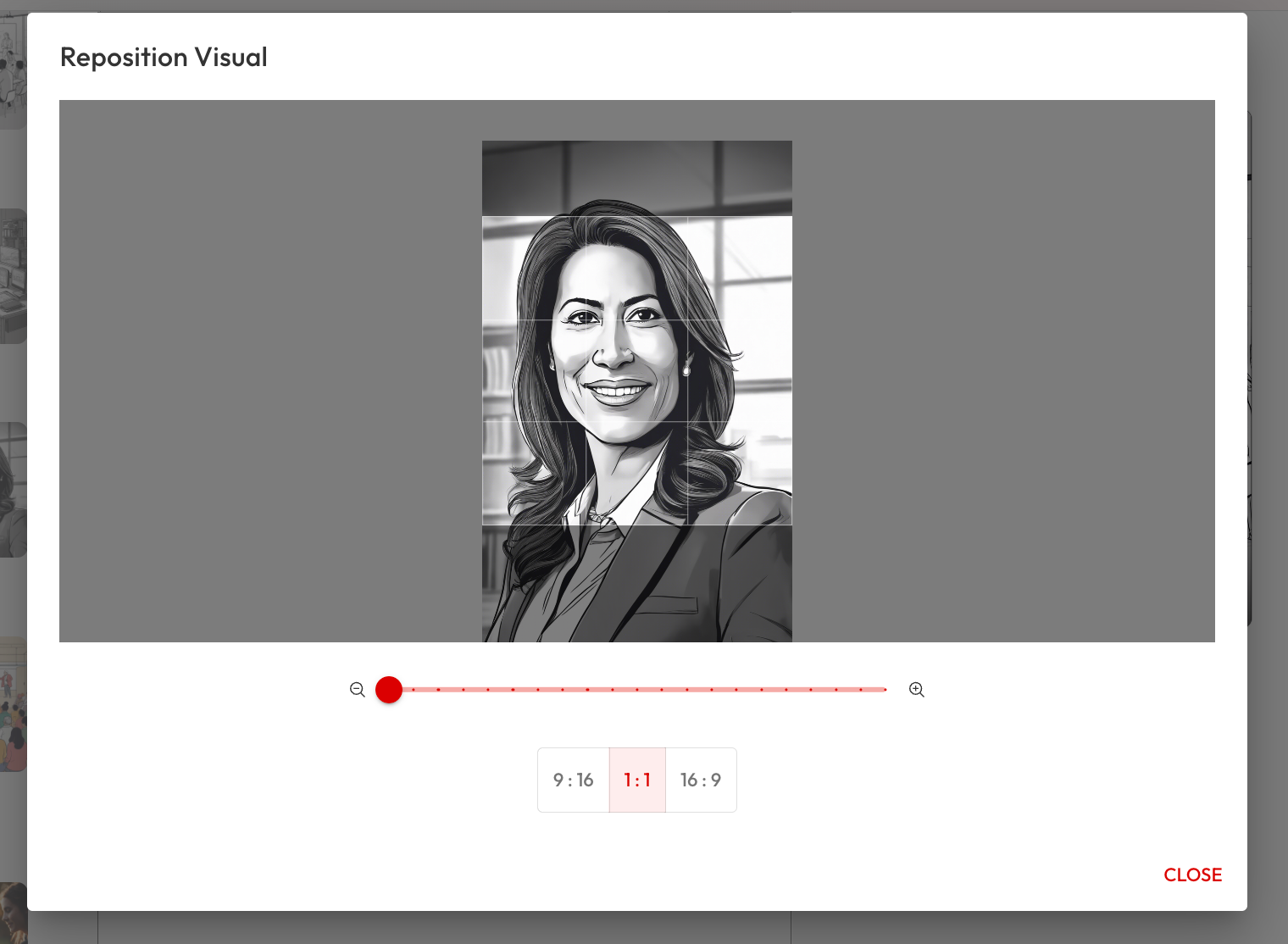
This is a major release at Atlabs.
You can now add fancy looking Visual Effects and B-rolls to your videos. Here's how:
- Look for the 'Visual Effects' icon in the scene.

- Select the voiceover text using your mouse cursor and select the desired effect - Text / Image.
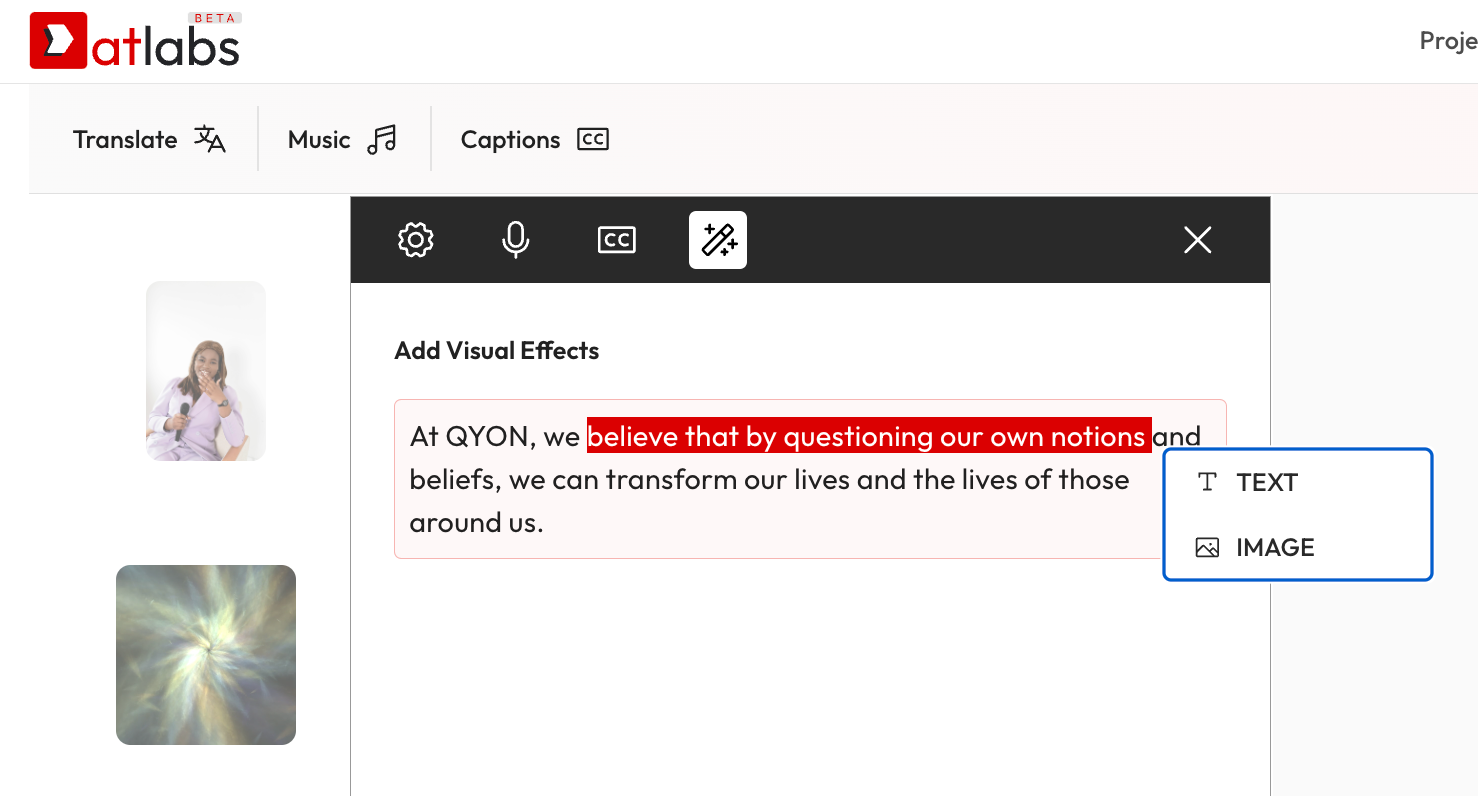
- For example, if you select text effect -> a panel will open up underneath. Feel free to customise the options here (Title / Slide / Quote), and choose your own brand colors for that perfect styling. You can also select from various sound effects to accompany the Visual.
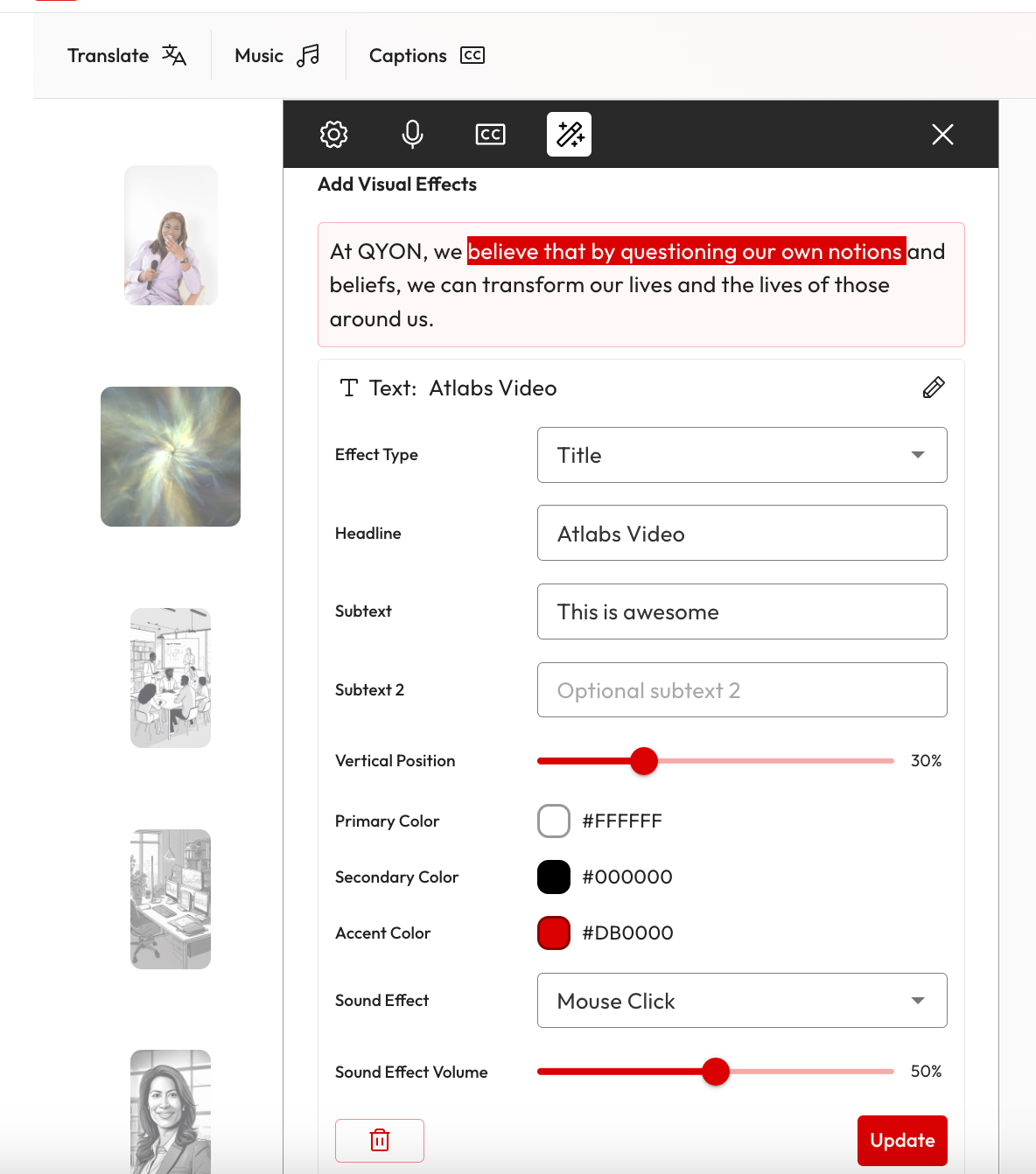
- Voila, click on 'Update' and your Visual effect is live on the video
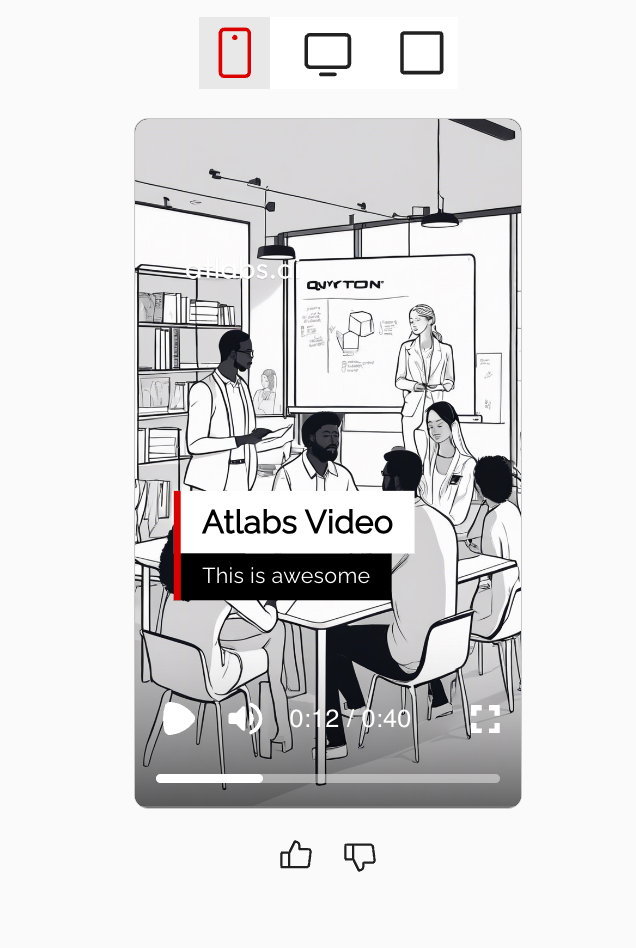
Similarly, you can also choose the 'Image effect' to accompany the video.
Load More
→